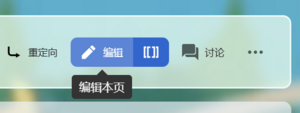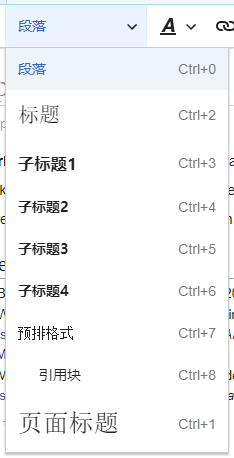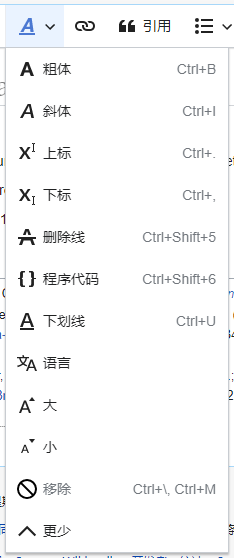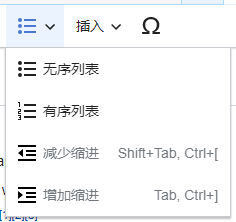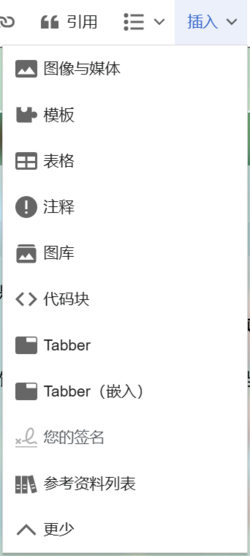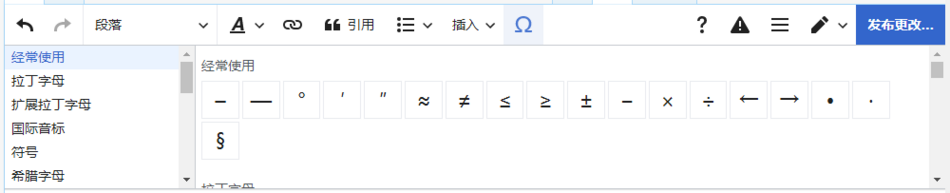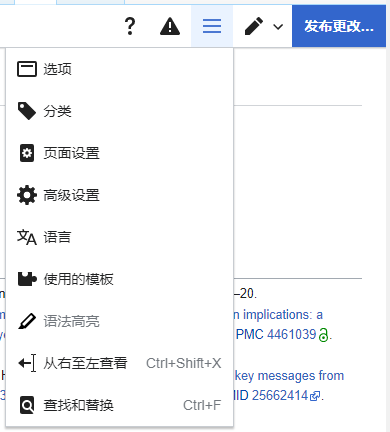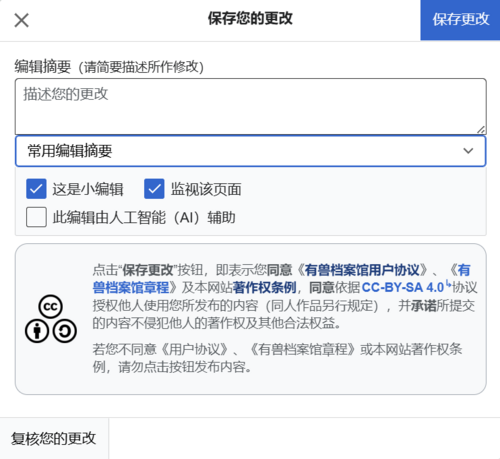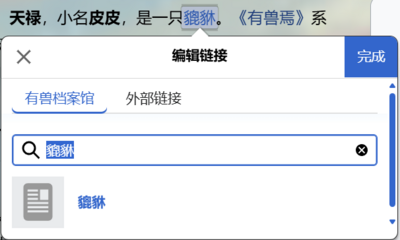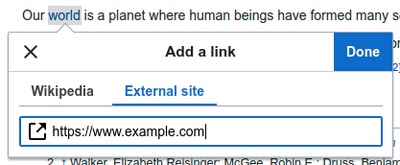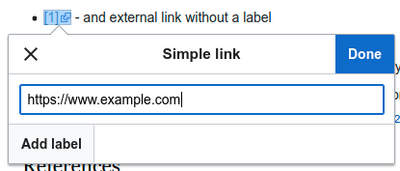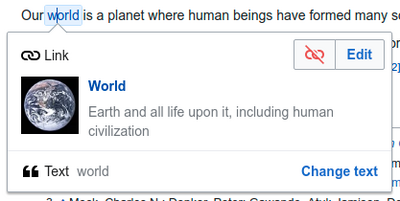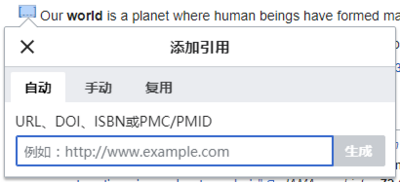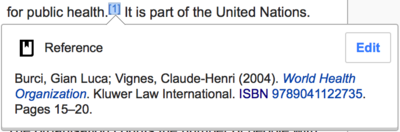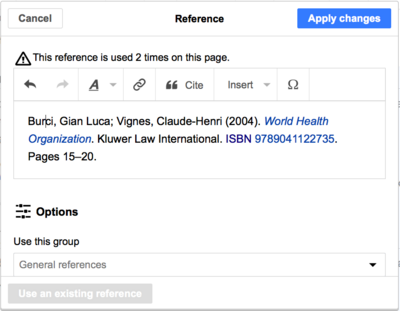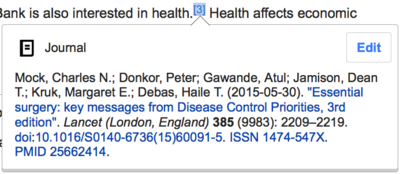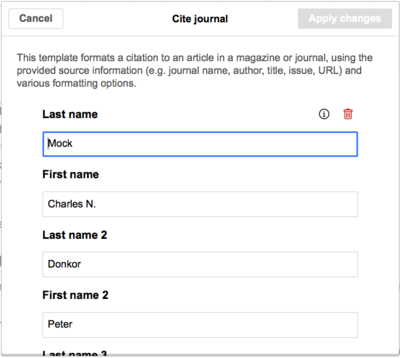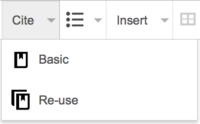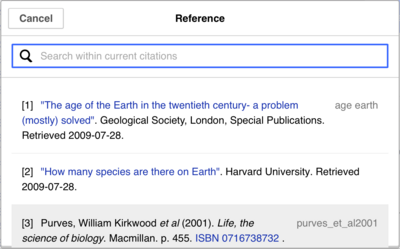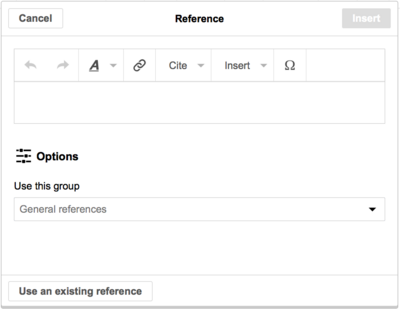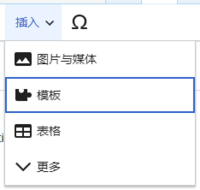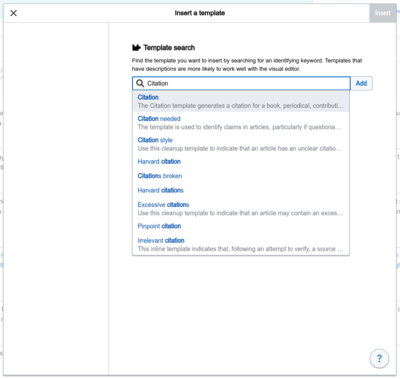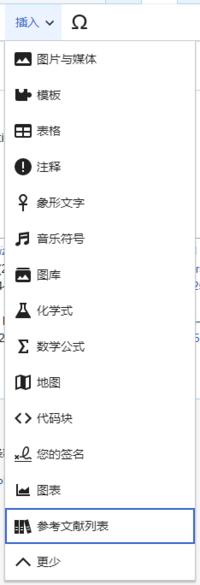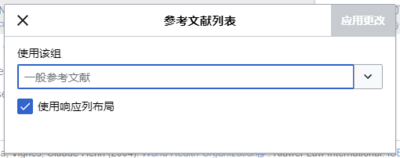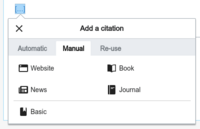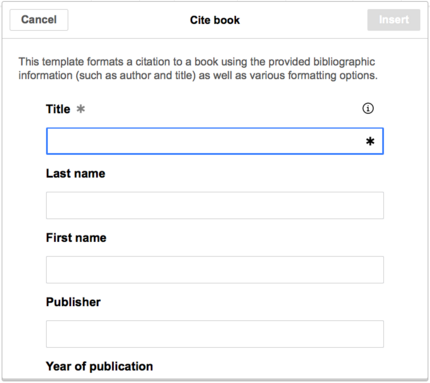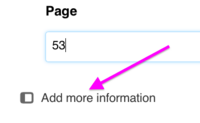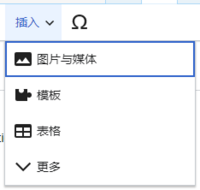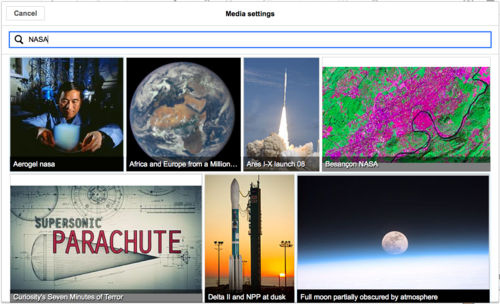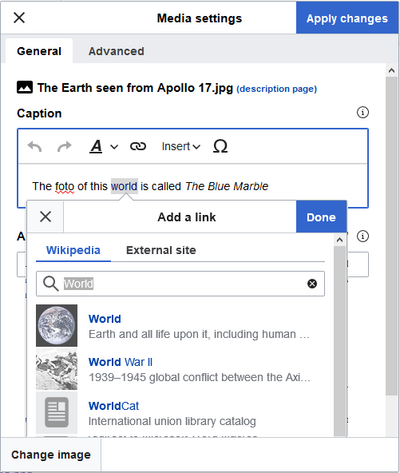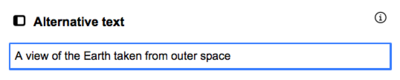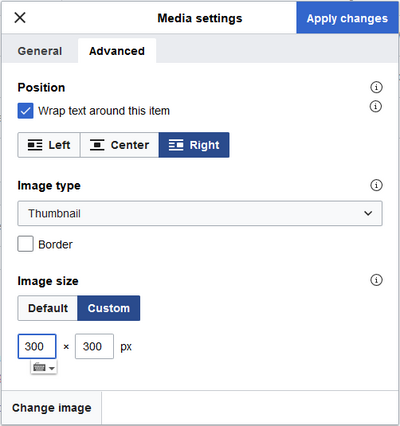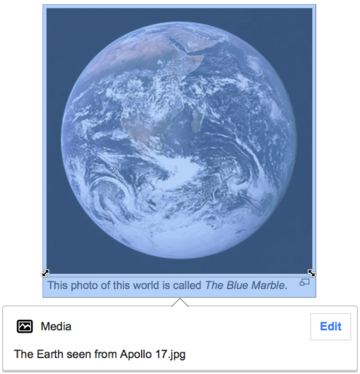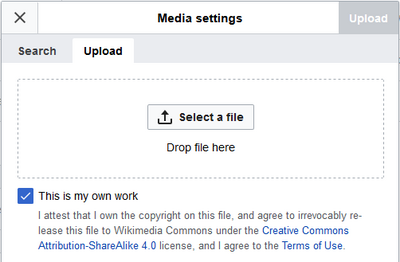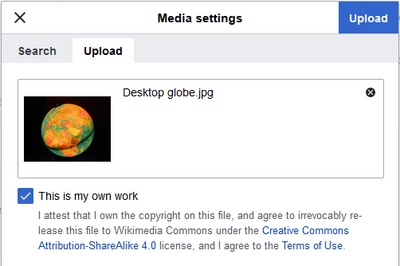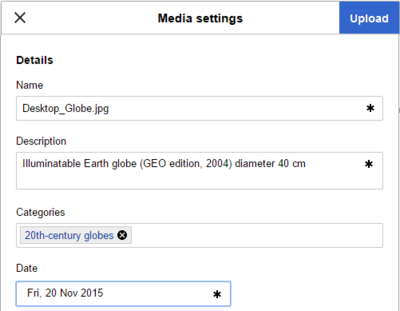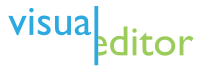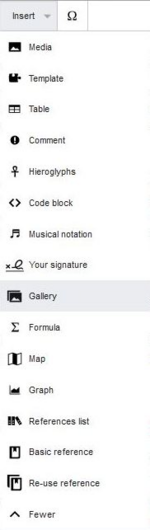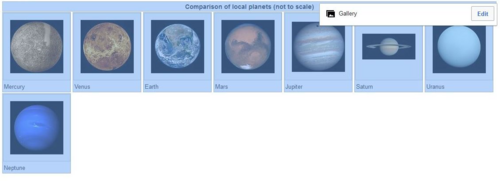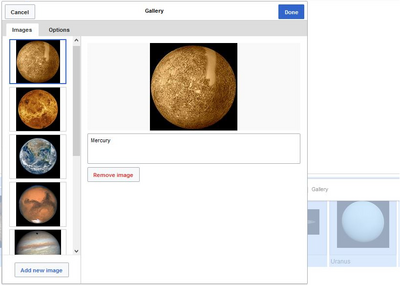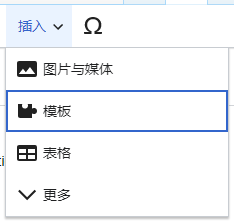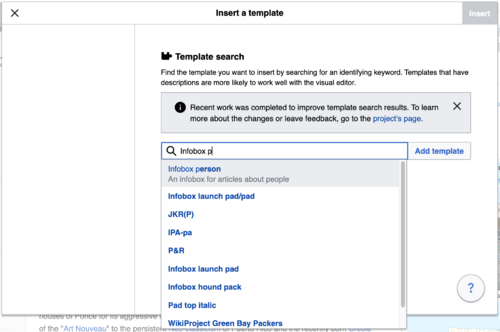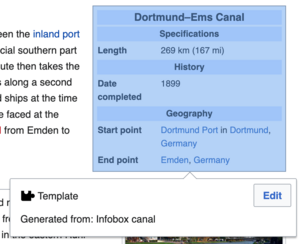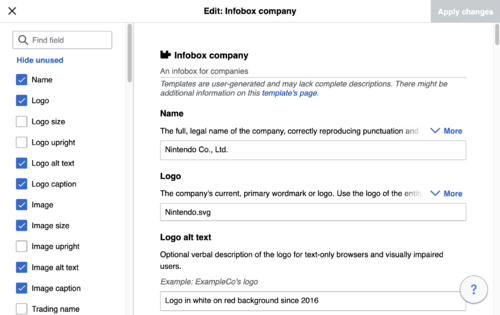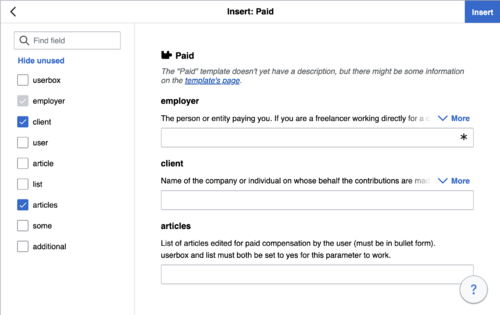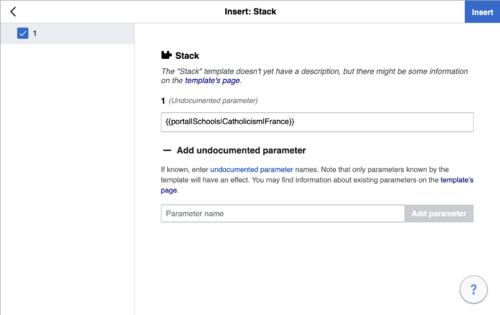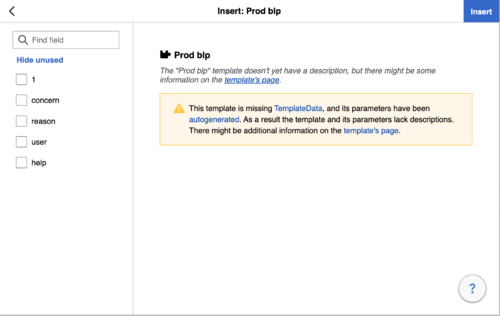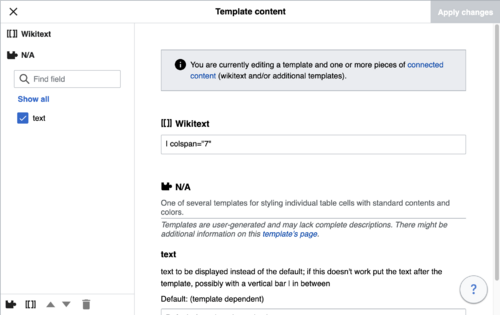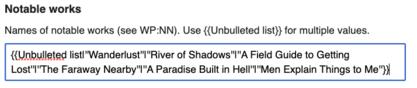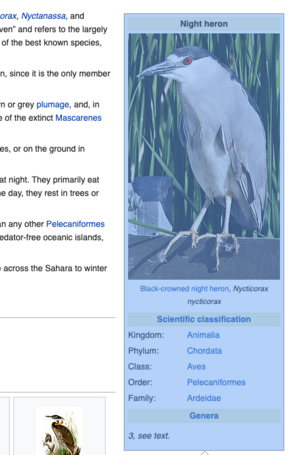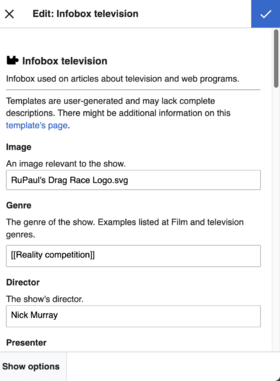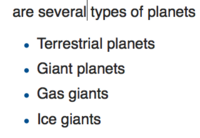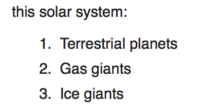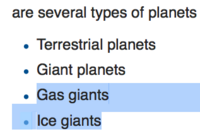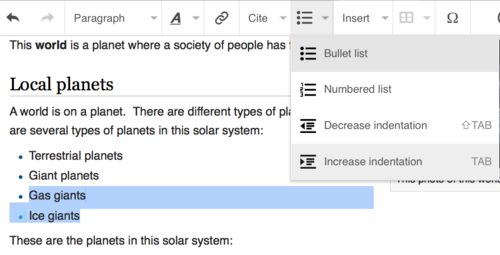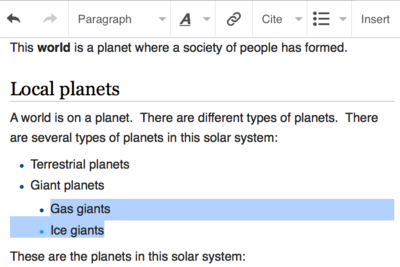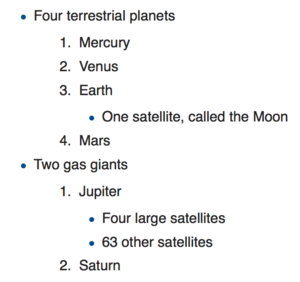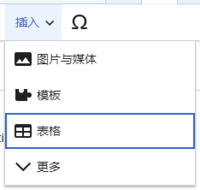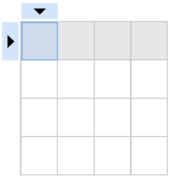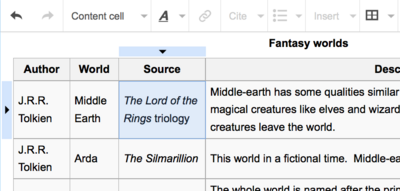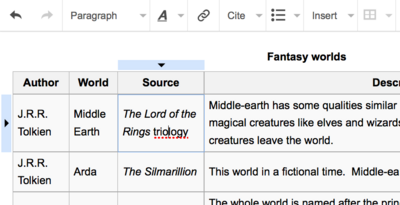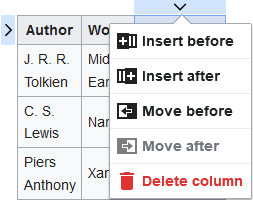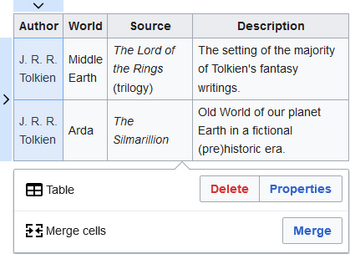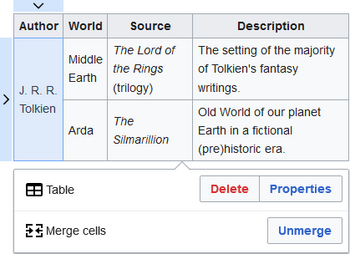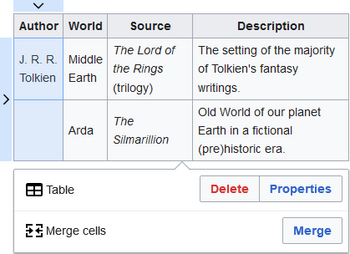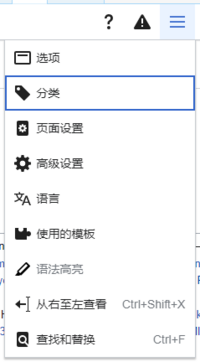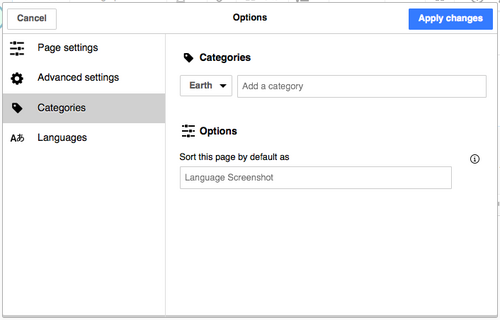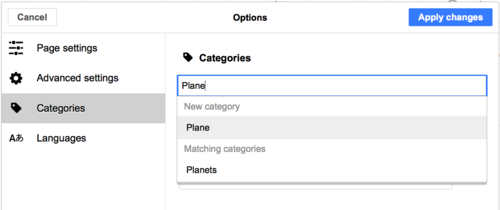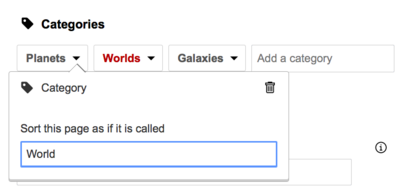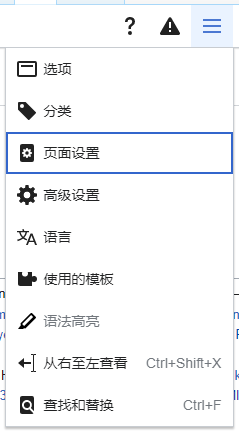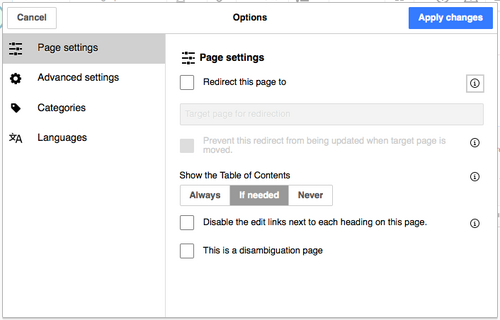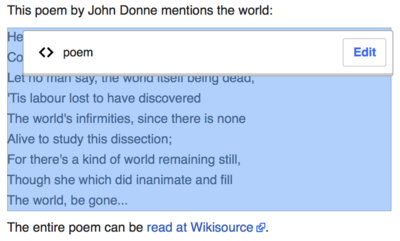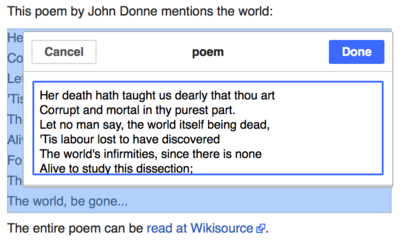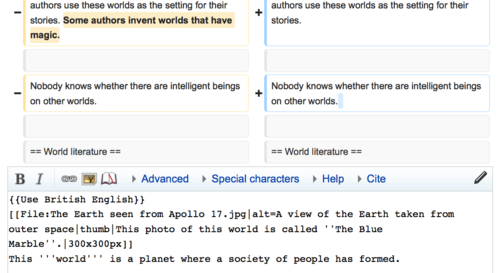本页不属于有兽档案馆的条例或规则;若本页内容与相关条例不一致的,以条例内容为准。
开启可视化编辑器
| 要使用可视化编辑器编辑页面,请点击页面顶部的“编辑”标签。
开启页面编辑需要几秒钟的时间,若页面内容较长,则需要更长的时间。 点击“编辑源代码”标签将开启传统源代码编辑器。 |
入门指南:可视化编辑器的工具栏
| 当您开始编辑时,可视化编辑器的工具栏会显示于屏幕的最上方,工具栏中会有一些您熟悉的图标: | |
| 撤销与重做 | |
| 标题下拉菜单:您可以变更段落要使用的格式。
要变更段落的样式,请将光标移至段落中,并选择此菜单中的其中一个项目(无需连续选取任何文字)。 第一层级章节标题使用“标题”的格式,而下一层级子章节则依次使用“子标题1”、“子标题2”,以此类推。 文字的一般格式为“段落”。 | |
|
格式:点选"A"开启选单。要在任何文字上使用效果您必须先选取文字。
若您尚未选择任何文字,那么您可点选(A)来开启选单,然后选择一个项目,那么就会从您游标的所在位置开始套用选择格式到您接下来所输入的内容。 | |
| 链接工具: 此链接是指链接工具。点击该按钮(通常在选择完文本之后)会开启链接对话框。 | |
| 引用按钮:此按钮为引用按钮,您可以输入URL,系统将尝试自动填写引文模板;若失败,则需要手动填写。 | |
| 清单&缩进:前面两个项目可让您将文本格式变更为"无序列表"或"有序列表"。后面两个项目可让您减少或增加清单项目的缩进层级。 | |
插入:"插入"菜单可能在某些项目会不同。以下为所有可能显示的选项清单。
| |
| 插入特殊字符:“特殊字符”(Ω)在“插入”菜单旁边。 按下时,它将显示一个对话框,其中显示许多特殊字符。通过按一个特定的字符,您将其放置在文本中。这些特殊字符包括一些标准符号,变音符号和数学符号。 | |
| 编辑通知按钮显示任何该页的任何通知。 | |
页面选项菜单位于发布更改按钮和切换编辑器菜单的左侧。在此菜单上,有一个按钮可以打开带有以下(左侧)选项卡的选项对话框:
选项对话框的选项卡也显示在页面选项菜单中,可以通过单击打开。 此外,页面选项菜单包含选项从左至右视图或从右至左视图以及选项查找和替换,这会打开一个对话框,您可以在其中插入词语或正则表达式和那些替换它们的按钮,以及几个用于选项的按钮。 | |
| 切换编辑器按钮位于发布更改按钮旁边,它允许您切换到源代码编辑器。 | |
发布更改
| 当您结束了编辑后,点击工具栏中的蓝色“发布更改”按钮。如果您没有做出更改,按钮会被禁用(显示为灰色)。 要取消您所有的编辑更改,关闭您的浏览器窗口,或点击编辑工具栏上方的“阅读”标签即可。 | |
| 按下蓝色的“发布更改…”按钮以打开一个对话框。然后您可以输入一小段您操作的摘要、标记您的编辑为小编辑,并将页面加入至您的监视列表。用于摘要的文本框与源代码编辑器的编辑摘要(请简要描述所作修改)字段等价。
您也可以使用“复核您的更改”按钮预览您的更改,以确认在保存您的更改前,它们将如预期那样工作。这与源代码编辑器中的“显示更改”按钮类似。 “继续编辑”按钮将您返回至您编辑的页面。您稍后可以发布所有您的更改。 |
|
编辑链接
| 想添加連結的話,可以按一下工具欄裡的“链接”按鈕(鎖鏈),或者使用快捷鍵Ctrl+K(Mac的話是⌘ Command+K)。
先選取一段文字或者把游標放在字詞當中的話,按一下“链接”按鈕會把連結添加到該段文字上。 | |
| 不管是用連結按鈕還是快捷鍵,都會出現對話框,您可以在這裡添上連結。
链接工具将尝试通过搜索可能的匹配,帮助外部链接。 输入或选择链接后,可以通过按↵ Enter或按“完成”按钮来完成链接过程。您的链接将立即显示在页面上,但与对该页面的其他更改一样,它只有在发布“整个”页面后才会发布。 | |
| 要链接到有兽档案馆外的網頁,做法是类似的:选择“外部链接”标签,然后在框内输入链结。 | |
| 没有标签的外部链接就像这样:[1]。 您可以通过将您的光标放置在任意字词以外来添加(例如在空格之后)。 打開按鈕或按快捷鍵打開鏈接工具。 在框中键入URL,然后按“完成”按钮以插入链接。 | |
| 要更改或删除现有链接,请在该链接的文本中按,然后按在其附近显示的“链接”图标。对话框将出现,进行编辑。您也可以使用Ctrl+K键盘快捷键进入对话框。 当一个链接被选中时,它显示为蓝色框。
接著,您可以編輯連結的目標,或點選「移除」對話框右上角的圖標(垃圾桶)以完全刪除它。 您也可以在另一窗口打开链接目标,只要点击对话框中的链接拷贝即可。(您或将这样做以检查外部链接是否有效。) 如果你想退出链接标签(显示为链接的文本)或在此链接后继续写入,您可以按→:
要编辑现有链接的链接标签,请在链接标签内按并键入新标签。 但如果要替换整个标签,请注意:
| |
编辑参考文献
| 您可以通过按引用按钮开始。然后会打开一个对话框,其中包括自动填充参考文献的过程。 | |
|
编辑现有的参考文献 | |
| 要编辑现有参考文献,请在它出现在文本中的位置按下它(通常为括号中的数字)。 您将看到用于创建此引用的模板的“参考资料”图标(书签)或图标(和名称)。 在任何一种情况下,按下“编辑”按钮都会打开一个对话框,您可以在其中编辑参考。 | |
| 對於“参考资料”圖標,按“编辑”打開引用對話框。要開始更改參考信息,請按它。
许多站点都使用模板来格式化参考。如果你的残奥中使用了某个模板,那么当您要在模板编辑器中编辑该目标时会发现它的内容变为蓝色。 如果使用了模板,并且您点击参考资料信息,那么模板图标(拼图块)将显示一些信息。点击“编辑”按钮以在模板迷你编辑器对话框中编辑模板内容。 |
|
| 如果在您点击参考资料后出现了一个用于标准模板引用的图标(在右侧有一个例子),那么点击“编辑”将打开模板迷你编辑器对话框。 | |
| 在模板迷你編輯器中,您可以添加或刪除信息類型或更改當前內容。最初只顯示有內容的字段(模板參數)。要添加字段,請按迷你編輯器底部的“添加”。 | |
| 完成後按“应用更改”。 | |
复用现有的参考资料 | |
| 如果页面有包含其他参考,如果这个参考适合你所印证的文段,你可以重新选择其进行参考引用。
要复用一个现有参考资料,将您的光标放置在您希望添加用于那个引用的新参考资料(数字)的正文处。然后点击“引证”菜单上的“复用”项。 (注意:您可能將在對話框中看到“复用”選項卡,而不是“引证”菜單上的“重用复用項。) |
|
| 在对话框参考资料中,看到你需要使用的参考的列表,并将其选中。如果有多个参考,你可以使用搜索框(标签为“在当前所有引述内搜索”)以列举出包含特定文本的参考。 | |
添加新的参考资料 | |
| 要使用“引证”菜单添加引用,在您希望添加它的文本位置上放置您的光标即可。 | |
使用“基本”引用 | |
| 如果你选中基础參考文獻项目,你将看到如图所示的内容。 在参考编辑器中,你能添加或格式化你的引用。
你能将参考归类到一个你指定的组中,然后在“参考资料列表”工具选定只显示该组的参考项。 |
|
| 如果您要在新引用中使用模板,请点击引用编辑器“插入”工具栏菜单中的 模板 图标(拼图)。 | |
| 然後,查找您要使用的模板,像處理任何其他模板一樣添加和編輯它。(如果您需要有關模板的更多信息,請參閱下面的編輯模板部分。)
当您完成修改您的新模板后,点击“应用更改”返回参考编辑器,再点击“应用更改”返回您正在编辑的页面。 |
|
| 如果页面没有包含显示参考列表,你可以添加一个到你希望其显示的位置上。
将光标移动到你希望显示参考的位置(一般在页面的底部),开启“插入”目录并点击“参考资料列表”(表示为三本书本)按钮。 |
|
| 如果您正在使用多組引用,這種情況比較少見,您可以在此對話框中指定該組。只有屬於該組的引用才會顯示在您放置該組的位置的頁面上。
参考资料列表对话框中的最后一部就是点击“插入”。 |
|
使用标准引用模板 | |
| 您當地的wiki可能已經在“引证”菜單中添加了額外的引文模板。如果是這樣,您可以快速訪問您的wiki最常用的引文模板。 | |
| 按下“引用書”等模板圖標將帶您進入該模板的模板迷你編輯器。重要信息字段可能會標有星號。雖然將顯示最常見的字段,但並非所有字段都是必需的。 | |
| 要添加附加参数,请在模板迷你编辑器中往下滚动到“添加”选项,并点击它。
当您完成时点击“插入”。 |
|
编辑图片以及其他媒体文件
编辑图片 | |
| 要添加新的圖像(或其它媒體文件)至頁面中,單擊“插入”工具欄中的「图像与媒体」圖標。圖像将添加到光标所在位置。 | |
| 點擊“图像与媒体”圖標,打開一個對話框,可搜索你正在編輯的頁面有關的媒體文件。
你可以查看其他媒體文件,通過更改對話框裏的搜索框的文本。 要选择文件,点击器缩略图即可。 该操作将图片插入到您正在编辑的页面上。 |
|
| 在您選擇的圖像插入頁面後,將打開另一個對話框。此對話框允許您添加和編輯圖像的標題。標題可以包含格式和鏈接。 | |
| 您还可以在媒体对话框中添加替换文本标题,这样可以帮助使用屏幕阅读器或禁用图像显示的用户。 | |
| 您还可以在“高级设置”窗口中设置图像的各种参数,包括对齐方式、类型和尺寸。 | |
| 當你完成後,點擊“应用更改”關閉對話框並返回到頁面編輯器。 | |
| 對於現有圖像,您可以通過按圖像,然後按出現在圖片下方的“图像与媒体”圖標來添加或編輯標題或其他設置。
您可以通過按下現有圖像來調整其大小,然後移動調整大小圖標(一個或兩個底角上的雙向箭頭)。 你还可以将一个图片拖放到页面上的位置或更低的位置上。 |
|
上传图片
| 您可以從媒體對話框中的選項卡上傳圖像,或者通過將文件拖放到編輯器中,或者通過粘貼剪貼板中的圖像。 | |
| 点击“上传”标签,选择一张你计算机上的图片。 You can type the file name, or drag an image into the box. 如果您将图像直接拖放到编辑器中,或从剪贴板粘贴图像,此选项卡将自动打开。 | |
| 请描述图片并增加标签以方便其他用户寻找。 | |
| 当完成的时候,图像将被插入到页面中。 | |
编辑媒体画廊
| 要添加一个新的画廊,点击“插入”菜单上的“图库”图标(一堆图片)。 | |
| 要在可視化編輯器中編輯現有畫廊,請按該畫廊。然後,在画廊底部附近,按画廊圖標(一組照片)。這將打開画廊編輯器,其中包含画廊中包含的完整圖像列表。 | |
畫廊編輯器目前是一個簡單的框,允許您使用源代码標記編輯現有畫廊。要將新圖像添加到現有画廊,請鍵入文件名,後跟一個欄(|)和該圖像的標題。您必須將画廊中的每張圖像單獨放置。 你也可以编辑该列表以移除图片、重排图片或添加图片说明。
当您按下“完成”按钮时,您将退出画廊编辑器。您应该会看到您的更改,以及现在向读者显示的画廊。 請記住,退出画廊編輯器不會發布您的更改。與使用可視化編輯器進行的其他更改一樣,您必鬚髮布整個頁面才能發布您的作品。 |
|
编辑模板
板系統可讓您插入動態內容、來自其他頁面的文本等等。有關詳細說明和示例,請參閱模板幫助頁面。
在可視化編輯器中,您可以搜索相關模板,在您正在編輯的頁面上添加調用或嵌入,並在需要時使用參數添加自定義內容。
插入新模板
| 要將模板添加到頁面,請將光標放在頁面上要插入模板的位置。 然後打開插入菜單並選擇“ |
|
| 输入模板的名称或相关关键字,找到你需要插入的模板。 下拉框中将会显示在名称或描述中包含搜索项的结果。 这应该能帮助你找到相关的模板,即使你还不知道其准确名称。
如果使用关键字找不到这一类模板,你可以查看wiki上拥有类似内容的其他页面,并阅读或编辑页面源代码以查看使用了哪些模板。 找到需要的名称的模板后,可以将其输入到此字段中以插入。 |
|
| 您還可以編輯頁面上已有的模板。 當您選擇要編輯的模板時,它會變成藍色,並且會出現一個顯示“ |
|
| 有些模板在阅读时不可见。 在可視化編輯器中,此類隱藏模板仍會顯示,以便您可以單擊並編輯或刪除它們。 模板名稱將顯示在拼圖圖標旁邊,並且兩者都將灰顯。 | |
|
模板参数 | |
| 當您添加新模板或編輯已安好的模板時,您會看到此對話框。 您在框中看到的內容取決於相關模板是否包含TemplateData,這是其他編輯器添加的有用元數據,以便更輕鬆地在可視化編輯器中編輯模板。
當模板包含TemplateData時,可視化編輯器可以使用它來呈現帶註釋的字段供您填寫。
|
|
| 你可以禁用任何可选的参数(左侧有蓝色的复选框)。 如果参数的复选框是灰色的不可点击,那么这个参数是模板必需的,无法禁用。
插入新的模板时,你会发现有些可选的参数已经选好了。 这意味着模板的作者建议使用这些参数。 最好检查你在模板内使用的所有参数以确保你能够了解其用途。 点击未选中的参数以将其添加到模板。 点击已添加的参数会将会把你带到参数的输入框中。 医学模板参数会显示为“已弃用”。 插入模板时,不要使用已弃用的参数,这些参数可见只是因为在旧的页面使用。 |
|
|
添加未記錄的參數 | |
| 如果您要插入或編輯的模板的作者未在TemplateData中佈置其參數,这种参数我們稱為“未記錄”或“未命名參數”。 在這些情況下,您應該查閱模板本身的頁面。 在那裡您可以學習如何正確使用和使用模板的所有參數。 這包括學習模板作者編寫的參數的確切名稱。
如果您在文檔中發現模板需要沒有名稱的參數,請使用未記錄的參數輸入填充數字作為參數名稱的佔位符,然後像往常一樣在要提供的值旁邊添加。 示例:
如果您不小心包含了不存在、拼寫錯誤或錯誤的參數,您為這些參數輸入的值將不會顯示在您正在編輯的頁面上。 |
|
|
自動生成的參數 | |
| 在此示例中,所討論的模板缺少TemplateData,但可以自動生成參數。這意味著已經為您添加了未記錄的參數,但名稱可能不容易理解,並且對話框無法顯示任何說明或說明。 因此,對話框提供了指向模板文檔的鏈接,它應該可以幫助您推斷和填寫模板的各種參數。 | |
|
編輯多部分模板內容 | |
| 在編輯期間,您可以打開由多個模板或鏈接到某個源代码的單個模板組成的模板內容。 這與下面描述的嵌套模板不同。 在這種情況下,模板被更好地可視化為堆疊或連接。
此內容通常包含“不平衡的模板”,這些模板本身並不完整,需要與某些源代码或其他模板配對才能發揮作用。 模板内容相关的各部分必须通过源代码创建,但是可以在可视化编辑器中编辑。 此时你会在对话框顶部看到一条消息,指示了这种情况,侧边栏底部会看到一个特殊化的工具栏, 在那里你可以使用图标按钮添加额外参数、额外的源代码、删除元素或改变顺序。 |
|
|
嵌套模板 | |
| 模板可以包括其他模板作為參數值。當您看到一個參數的值包含表示模板的雙花括號( {{ }} )時,您就會認出它。
可視化編輯器無法使用編輯器易於使用的界面在模板(嵌套模板)中呈現此模板,因此如果您想自己嵌套模板,則需要了解如何手動添加模板源代码到適當的參數字段。 |
|
|
完成您的編輯 | |
| 完成模板编辑后,您可以单击“应用更改”。 然后您可以预览您的编辑并确保它看起来像您想要和期望的那样。
您可能还会看到一条错误消息,该消息(与上面提到的其他TemplateData一样)是社区提供的内容,其用途可能有所不同。 您可能需要查阅模板自己的文档才能找到一些错误的根源。 如果您仍然遇到问题,请考虑在模板的讨论页上发布您的问题。 |
|
|
移除模板 | |
| 要在可视化编辑器中移除模板,点击模板框。 按下键盘上的“删除”或“退格”键。 模板会从页面中消失。 | |
|
手機編輯 | |
| 在移动设备上使用可视化编辑器编辑页面上的模板时,您会看到侧边栏开始隐藏。您可以通过按“显示/隐藏选项”按钮使其可见。 | |
替换模板 | |
| 当您在wiki页面中插入模板时,每次页面加载时都会根据模板代码及其参数值重新评估其内容和外观。 这意味着如果有人更新了模板的代码,那么使用该模板的每个页面也会在发布时更新。
但是,还有另一种不太常见的使用模板的方法,那就是替换模板模板。 这样做会永久包含模板内容,就像您插入时一样。如果稍后更改模板代码,它将不会更新。 大多数用户永远不需要求助于替代。 替换通常仅在您需要捕获某个模板版本的确切外观时才有用,例如当内容正在开发和需要评估时。 要替换可视化编辑器中的模板,请使用名称语法 完成后,按“插入”,这将插入您看到的模板内容。 |
|
编辑列表
| 您可以使用可视化编辑器来创建列表,或更改现有列表的格式。 有两种类型的列表:无序(项目符号)和有序(编号)。
要开始一个新列表,只需按下此处显示的两个菜单项之一。 或者,如果您已经输入了列表(在单独的行中),请选择(突出显示)您输入的列表,然后按菜单项之一。 | |
| 此处显示的是两种类型列表的示例:无序(项目符号)和有序(编号)。 | |
| 如果要更改现有列表部分的缩进级别,请选择要更改的列表部分。 | |
| 然后使用菜单,或按Tab键。(Tab键增加缩进;使用shift键加Tab键减少缩进) | |
| 这是增加缩进的结果。 | |
| 如果列表项具有不同的缩进,您甚至可以混合有序(编号)和无序(项目符号)列表。 | |
编辑表格
| 你可以用可视化编辑器插入或编辑表格。
您甚至可以通过将逗号分隔值(.csv)文件从您的计算机拖到主编辑窗口中来导入表格。 | |
| 当您按下“表格”时,在“插入”菜单中,可视化编辑器会插入一个空白的四乘四表格。
现在“表格”菜单可用。从该菜单中,您可以在表格顶部添加标题。 |
|
| 点击一个单元格来选中它。 | |
| 要编辑单元格的内容(例如,添加内容或更正拼写错误),请双击单元格。 或者,您可以选择单元格,然后按 Return。
要结束对单元格的编辑,只需按别处。 |
|
| 您可以加入,移动或删除一行或一列。 | |
| 您可以合并单元格:选择它们,然后从“表格”菜单中,按“合并单元格”。 | |
| 如果合并单元格,则只保留其中一个单元格中的文本; 合并单元格时,其它单元格中的任何文本都会被删除。 如果您决定需要部分或全部已删除的文本,请使用“撤消”按钮,移动或复制所需的文本,然后再次合并单元格。 | |
| 您还可以拆分先前合并的单元格。拆分时,合并单元格中的所有内容都将保留在第一个单元格中。然后,您可以根据需要将文本剪切并粘贴到其他单元格。 | |
编辑分类
| 要编辑分类,在“页面选项”菜单点击“分类”项目。 | |
| 点击“分类”会打开一个对话框列出已有的分类,并允许您添加新的分类以及删除现有分类。
您还可以选择设置或更改常规(默认)的“排序字”,它决定了页面与同一类别中的其他页面一起列出时的显示位置。 例如,“George Washington”的默认排序键是“Washington, George”。在“美国总统”分类下,文章列在字母“W”下,而不是字母“G”下。 | |
| 要为页面添加类别,请在“添加分类”字段中输入类别名称。 在您键入时,可视化编辑器将搜索可能匹配的现有类别。 您可以选择现有类别,也可以添加尚无自己的类别页面的类别。 (在创建该类别页面之前,您的新类别将在您发布所有编辑更改后显示为红色链接。) | |
| 点选要移除的分类并在弹出的标签窗口选择“移除”(如垃圾桶样)图标来移除分类。
按类别还可以为该特定类别指定排序键。 这样的排序键会覆盖默认的排序键。 | |
| 当点击“应用更改”就完成分类修改并返回到页面编辑器上。 | |
编辑页面设定
| 要编辑页面设置,点击打开工具栏中的“页面选项”菜单,并选择“页面设置”按钮。 | |
| “页面设置”按钮会打开对话框,其显示很多选项。 | |
| 通过选中“重定向该页面至”复选框,您可以将页面重定向到另一个页面,然后键入您希望将其发送给试图转到您正在编辑的页面的读者的页面名称。
底部的选项表示当目标页被重命名时不更新该重定向,极少使用。 | |
| 通过选择三个之中的某个按钮,您可以设置一个页面是否显示目录。默认选项是“需要时”,表示有三个或更多标题时则显示目录。 | |
| 选中该复选框,则页面不会在每个段落标题后显示编辑链接。 | |
| 当你编辑完页面选项时,点「应用更改」回到页面编辑器。 | |
编辑诗篇和其他特殊项目
| 可视化编辑器尚未支持某些项目,如关联列表和诗句,所以目前仍需要通过源代码编辑器编辑这些内容。 | |
| 在大多数情况下,可以编辑现有项目,但无法在可视化编辑器中插入新项目。
在完全支持它们之前,您可以从另一个页面复制现有的,或直接编辑源 源代码。 |
|
在可视化编辑器与源代码编辑器之间切换
|
要从可视化编辑器切换到源代码编辑器,请按工具栏最右侧的按钮。 |
|
| 你会看到一个差异。(如果您按下“放弃编辑”,您将只看到 源代码,准备使用 源代码 编辑器进行编辑。)
向下滚动,您将看到 源代码 编辑区域。 |
|
|
您还可以从 源代码 编辑器切换到可视化编辑器。 为此,请按工具栏最右侧的铅笔图标。 |
|
键盘快捷键
有许多编者习惯使用快捷键辅助编辑,VisualEditor的快捷键能帮助编者更快地进行编辑操作。
| 操作 | PC快捷鍵 | Mac快捷鍵 |
|---|---|---|
| 粗体 | Ctrl+B | ⌘ Cmd+B |
| 斜体 | Ctrl+I | ⌘ Cmd+I |
| 添加链接 | Ctrl+K | ⌘ Cmd+K |
| 剪切 | Ctrl+X | ⌘ Cmd+X |
| 复制 | Ctrl+C | ⌘ Cmd+C |
| 粘贴 | Ctrl+V | ⌘ Cmd+V |
| 撤销 | Ctrl+Z | ⌘ Cmd+Z |